Почему компьютер выключается сам по себе во время игры симс 3
Почему вылетает Симс 3 и как с этим бороться
Меня часто спрашивают, почему вылетает Симс 3 — сперва жёстко виснет при совершении каких-то действий с симами, а после и вовсе прекращает работу. Если честно, то проблема знакомая. Когда несколько часов игры потрачено на постройку дома или развитие сюжета жизни симов, а тут всё закрывается без сохранения… Хоть волком вой от обиды! Мне важно было понять, почему игра Симс 3 вылетает, чтобы выяснить, как исправить ситуацию.

Забегая наперёд скажу: с вылетами у меня всё разрешилось, игра работает как надо и в режиме создания персонажей и при строительстве и в режиме жизни. Вот, делюсь ценным опытом, может и вам пригодится! Начнём с причин прекращения работы Симс 3, дальше плавно перейдём к полезным инструкциям. 😉
Основные причины вылетов в Симс 3
Все глюки в Симс 3 можно свести к двум главным причинам:
- Нехватка производительности компьютера (производительности процессора и видеокарты, недостаток оперативной памяти и места на жёстком диске).
- Ошибки из-за несовместимости программных компонентов.
Симс 3 игра довольно тяжёлая для компьютера, чем больше установлено дополнений и каталогов, тем больше она притормаживает. Поэтому, если есть проблемы с производительностью компьютера (игра часто зависает и долго грузится) — откажитесь от некоторых дополнений, наименее интересных. Для этого конечно придётся переустановить игру.
Бывает, что игра Симс 3 не запускается, хотя прежде работала как надо. Установка дополнительных материалов в игру может быть одной из причин. Дело в том, что кроме официального ресурса игры, есть масса программных продуктов других разработчиков. Моды, позы для фото сессий, причёски, одежда, мебель, новые глаза и губы — обычно результат работы программистов к Электроник Артс непричастных. Каждый новый установленный комплект предметов или объект может конфликтовать с «родными» программными компонентами.
Если Симс 3 вылетает нужно:
- Снизить нагрузку на компьютер. Поможет отключение интернета и активной защиты антивируса на время игры. По сути, в игровом режиме антивирусная защита не нужна, всё происходит только на локальном компьютере, вредоносному коду просто неоткуда взяться. Включённый антивирус сканирует запущенные процессы и потребляет системные ресурсы, поэтому влияет на течение игры (те самые «глюки и подвисания»). Главное, не забыть включить защиту выйдя из игры.
- Постарайтесь максимально уменьшить нагрузку на видеокарту. Для этого в настройках игры отключаем сглаживание, понижаем качество теней и отрисовки объектов, симов и так далее. Красота отображения игрового процесса не так уж и пострадает.
 Не обязательно выбирать либо скорость, либо качество. Просто опытным путём установите такие настройки графики, чтобы играть было не противно и комп нормально реагировал на игровые процессы. Не любите компромиссы? Копите деньги на апгрейд компьютера. 😉
Не обязательно выбирать либо скорость, либо качество. Просто опытным путём установите такие настройки графики, чтобы играть было не противно и комп нормально реагировал на игровые процессы. Не любите компромиссы? Копите деньги на апгрейд компьютера. 😉 - Освобождаем место на жёстком диске, избавляемся от ненужного хлама: неиспользуемых модов, старых сохранений и так далее. После первого запуска игра Симс 3 создаёт в разделе «Документы» на диске «C» папку Electronic Arts/The Sims 3… Так вот, сначала она весит всего несколько несчастных килобайт, но поиграв в игру с полгодика, мы замечаем, что эта папочка разрастается в десятки, а то и в сотни раз. Почему так происходит? — Да потому, что каждый раз, когда вы сохраняете игру, туда кроме сохранений, прописываются воспоминания, мысли симов, музыка и кто его знает что ещё.
Что можно удалить:
- Очистить от ненужных файлов папки: Saves — удалить неиспользуемые старые сохранения; Exports — файлы экспорта (опубликованные дома, семьи, персонажи); Downloads — загруженные ранее файлы;
- Полностью удалить папки кэша, их всего 5: CASPartCache.package, compositorCache.package, simCompositorCache.package, socialCache.package, scriptCache.package. При следующем запуске игра их создаст заново.

На всякий случай, перед удалением папок скопируйте их куда-нибудь, ну это если что-то пойдёт не так.
У меня бывали случаи, когда Симс 3 жутко висла, терпения не хватало ковыряться в папках. Тогда просто полностью переустанавливала игру, но все наработки копировала (они в папке «Saves»). Потом в новую игру переносила нужные сохранения. Удаляя игру нужно не забыть «вручную» уничтожить папку The Sims 3 в «Документах».

Часто определить конкретную причину той или иной ошибки, узнать, почему Симс 3 не запускается или вылетает сложнее, чем просто переустановить игру заново. Когда ситуация тупиковая, я, собственно, так и делаю.
И напоследок — для того, чтобы Симс 3 или любая другая игра беспроблемно работали на вашем компьютере, его нужно поддерживать в порядке и чистоте. Не храните в нём ненужные файлы, удаляйте неиспользуемые программы, периодически чистите от пыли и будет вам счастье. Надеюсь, помогла. До встречи в комментариях!
Ноутбук выключается во время игры. Что можно сделать?

Помогите с ноутбуком. Во время игры в WOW – он выключается. Ноутбук у меня HP, ему уже около 3 лет, процессор AMD, видеокарта Radeon HD 5570, 4 ГБ ОЗУ (эта информация на наклейке, документы уже не сохранились).
В остальных приложениях он работает нормально, никаких выключений нет. Можно ли что-нибудь сделать? Денег на покупку нового ноутбука пока нет.
Доброго времени суток!
Описанная вами проблема, вероятнее всего, связана с перегревом ноутбука. При перегреве срабатывает защита, и чтобы ничего не сгорело, ноутбук выключается автоматически, не спрашивая вас.
Обычно в этом случае, через 10-15 минут, если его снова включить, он будет работать, как ни в чем не бывало.
Однако, причина может быть и в другом. В этой статье разберу всё самое основное, на что нужно обратить внимание при этой проблеме, и что можно сделать, с минимальными затратами.

Почему ноутбук сам отключается
Вариант 1: если ноутбук отключается без всяких предупреждений
Чаще всего это происходит через некоторое время после запуска игры (видеоредактора, и пр. ресурсоемких программ), причем, сразу и резко, так, как будто пропало электричество.
Такое резкое отключение ноутбука характерно, как уже сказал выше, при перегреве .
Дело в том, что в современных играх, ресурсы ноутбука/ПК нагружаются выше среднего (нередко, до 80-90% нагрузки, что близко к максимуму), а при сильной загрузке — ЦП и видеокарта начинаются греться. И не всегда система охлаждения справляется со своей задачей.
Вообще, у разных процессоров и видеокарт свой порог критической температуры .
Например, у современных процессоров Intel, используемых в ноутбуках, этот порог около 100 градусов Цельсия . При приближении к нему (в зависимости от работы датчиков и “начинки” устройства), например, при достижении 85 гр. Ц. — ноутбук просто выключится (резко и без предупреждений).
Также отмечу, что во многих ноутбуках не продуманная и “слабая” система охлаждения (например, этим чаще всего страдают HP, Acer).
Греется ноутбук: что делать? Температура все время высокая: 85°C+
Как можно заметить перегрев, и как узнать температуру компонентов ноутбука
Во-первых , обратите внимание на шум. Когда ноутбук решает сложную задачу — кулер начинает быстро вращаться и гудеть (т.к. температура растет, и ему нужно сильнее обдувать пространство, чтобы разгонять теплый воздух).
Во-вторых , корпус устройства может стать теплым, иногда горячим. Особенно это заметно в месте выхода воздуха, рядом с вентиляционными отверстиями. Частенько их располагают по левую строну, поэтому, можно легко прочувствовать рукой.
В-третьих , установите себе какую-нибудь утилиту для контроля за температурой. Например, неплохая на мой взгляд – 👉 AIDA 64.
Позволяет узнать температуры ЦП, видеокарты, жестких дисков, мат. платы и пр. компонентов, где у вас поставил датчики производитель. (👇)

AIDA 64 – Датчики, смотрим температуру ЦП
👉 В помощь!
Лучшие утилиты для просмотра характеристик компьютера вам в помощь (они с этой задачей справятся!).
Что можно посоветовать при перегреве, как снизить температуру
1) Использовать ноутбук только на чистых, ровных, сухих поверхностях , например, на столе. Просто многие кладут ноутбук на диван, кровать и т.д.
Дело в том, что такие поверхности очень часто закрывают вентиляционные отверстия, из-за чего горячему нагретому воздуху из корпуса устройства некуда выходить. Как следствие, происходит перегрев .
2) Под ноутбук можно подложить книгу (или что-то еще), что позволило бы увеличить пространство между столом и вентиляционными отверстиями.
Как правило, заводские ножки ноутбука позволяют добиться лишь зазора в 2-3 мм. между столом и задней поверхностью устройства, что недостаточно для выхода горячего воздуха.

Под ноутбук положена книга
3) Купить охлаждающую подставку для ноутбука. Сейчас в продаже есть десятки и сотни подобных устройств. Позволяют снизить температуру до 10-15 градусов (в зависимости от конструкции вашего устройства, степени его нагрева, качества самой подставки).

Охлаждающая подставка под ноутбук
4) Также обратите внимание на 👉 настройки графики и производительности в самой игре. Если их убавить — то можно снизить нагрузку на ноутбук, что положительно скажется на степени его нагрева.
5) Почистите ноутбук от пыли. Пыль забивает вентиляционные отверстия, садится на лопасти кулера, тем самым, мешая нормальной циркуляции воздуха.
Как почистить ноутбук от пыли (инструкция по шагам) – самостоятельно в домашних условиях.
По поводу диагностики
Для диагностики и проверки ноутбука на перегрев – рекомендую 👉 провести стресс-тест. Он позволит в режиме реального времени проследить зависимость между температурой устройства и нагрузки на него.
Как выполнить стресс-тест процессора и системы в целом, держит ли он частоты, нет ли перегрева (AIDA 64)
Обратите также внимание на то, что причиной резкого отключения может быть проблема с аккумуляторной батареей , блоком питания (сетевым кабелем) и мат. платой устройства. Т.е. ноутбук, по сути говоря, отключается от питания и в результате этого происходит его выключение.
Подобная причина не привязана к играм и происходить подобное будет вне зависимости от того, какие приложения вы запустили. Диагностировать проблему в этом случае не всегда просто, но для начала, проверьте:
- сам кабель питания и блок питания — все ли с ними в порядке, не происходит ли выключения устройства, когда вы поправляете кабель, не перебит ли он?
- гнездо питания в ноутбуке: не стало ли оно люфтить, плотно ли сидит штекер?
- проверьте степень износа аккумуляторной батареи. Об этом я рассказывал здесь;
- при степени износа батареи свыше 20-25% — подобная проблема вполне может наблюдаться, когда при высокой нагрузке — аккумулятор не выполняет свою функцию.
Вариант 2: если перед выключением появляются какие-либо ошибки
В ряде случаев удается даже сфотографировать (или записать) ошибку/предупреждение, и только потом Windows аварийно завершает работу и пр.
В большинстве случаев, подобное поведение связано с программными проблемами. Часто такое бывает, когда у вас:
- есть конфликт драйверов (или они не обновлены до оптимальной версии);
- при заражении системы вирусами (нередко, когда вирусы закрывали или блокировали некоторые приложения);
- при несовместимости ПО (например, игра может быть несовместима с вашей версией ОС).
Нередко, когда Windows показывает вам саму ошибку (окно) хотя бы в течении секунду-другой. Можно попытаться сфотографировать его, а потом найти решение подобной ошибки.
Вообще, если запечатлеть ошибку не получилось, рекомендую для начала сделать несколько вещей:
- обратить внимание , в одном приложении (или игре) происходит подобное, или в нескольких (когда именно, хаотично, или при выполнении определенного действия);
- проверить и обновить драйвера в системе (а также игровые компоненты). Рекомендую для 👉 этого Driver Booster;
- проверить компьютер на вирусы (полностью!). Рекомендую, помимо классического антивируса, использовать специальные утилиты. О том, как проверить ПК на вирусы, 👉 которые “не видит” классический антивирус – см. здесь.
Если вышеперечисленное не помогло, причину можно попробовать найти в журналах Windows (ведь современная система сохраняет все важные параметры своей работы в журнал!).
Для этого можно либо нажать на Win+R и воспользоваться командой eventvwr, либо👉 открыть панель управления Windows, раздел “Система и безопасность” .
В этом разделе должна быть ссылка на “Администрирование “. Переходим по ней!
“Администрирование” можно найти и с помощью поисковой строки в панели управления.

Администрирование – Windows 10
Далее откройте ссылку “Просмотр событий” (см. скрин ниже 👇).

Затем в меню слева раскройте раздел “Журналы Windows” : в нем должен быть журнал “Система” — вот его и нужно открыть.
В журнале “Система” ищите последние события, связанные с выключением ПК. Обычно в примечании встречается слово “Power”.
Ориентируйтесь по времени события – вам будет легко найти нужное, если вы сразу же, после выключения ноутбука включите его, и посмотрите в чем дело!
Особо, обратите внимание на события, которые помечены желтыми и красными восклицательными знаками.

Сведения о системе из журнала Windows
Открыв любое из событий, вы можете увидеть, что делала система, причину этого события, код события и т.д.
Т.е. подобным образом можно попытаться найти виновника такого поведения ноутбука (по крайней мере, вы к этому сильно приблизитесь).

Ноутбук ушел в режим сна, т.к. была нажата кнопка питания.
Ну а зная причину, можно будет попытаться найти решение. Если, скажем проблема с каким-то приложением (например, антивирус завершает работу ноутбука) — то удалив оный, проблема будет решена. 👌
На этом у меня пока что всё. Дать всевозможные причины в этой статье, которые вы сможете найти в журнале Windows, по понятным причинам, невозможно.
Всем удачной настройки и поменьше сбоев.
Что делать если выключается компьютер во время игры симс 3
![]()
Скорее всего проблема в видео карте, не все компьютеры подходят для этой игры, возможно не подходят внутренние разрешения этой игры. Или недостаточно памяти для этой игры. Попробуйте поставить графику чуть ниже, возможно не будет вылетать.

Игровая индустрия постоянно развивается и не стоит на месте. И это неудивительно, ведь с каждым годом все больше людей на нашей планете начинают играть в различного рода игрушки. К тому же игры приносят своим создателям порой баснословные гонорары, исчисляющиеся миллиардами долларов.
Перегрев процессора или видеокарты
Буквально несколько дней назад я в подробностях рассказал, какие именно причины способствуют перегреву видеокарты, которая является едва ли не главным компонентом компьютера для игр. Также я рассказал, как бороться с неполадкой, поэтому придется немного повториться.
Перезагрузка или выключение компьютера во время игры чаще всего происходит из-за перегрева видеокарты. Как только температура достигает критической отметки, электроника дает установку срочно выключить компьютер или перезагрузить его на крайний случай, что поможет остановить нагрев видеоадаптера. Если этого не сделать, то видеокарта может попросту сгореть. А учитывая то, что стоить она может не один десяток тысяч рублей, могу сказать, что компьютер принимает верное решение.
Что может служить причиной для перегрева? Во-первых, недостаточная оптимизация самой игры для определенной модели видеокарты. Чаще всего такая проблема встречается в онлайн-играх. Решается она обычно установкой дополнений как для игры, так и для видеокарты. Но куда чаще перегрев связан с тем, что в системном блоке много грязи и пыли, которые в свою очередь не дают охлаждаться комплектующим. Вот и получается, что горячему воздуху некуда деваться, он циркулирует внутри системного блока, попутно повышая температуру других компонентов. Поэтому очень важно следить за чистотой внутри корпуса. Избавиться от пыли можно с помощью обычной кисточки или пылесоса, но во втором случае нужно быть очень осторожным, поскольку одно неловкое движение может вывести из строя тот или иной компонент. И запомните самое главное — открывать и тем более выметать пыль из корпуса можно только после полного выключения компьютера, в том числе из розетки!

Некоторые пользователи советуют снять боковую крышку и не использовать ее вовсе. Да, вариант неплохой, но из-за этого шум от компьютера усиливается, в системный блок попадает больше пыли и грязи, а если он стоит под столом, то вы можете случайно пнуть его ногой и что-нибудь сломать как себе, так и какую-нибудь деталь. Я бы так делать не советовал.
Если не помогает очистка системного блока, то следующим в нашем списке идет процессор. Он может нагреваться не реже видеокарты и доставлять массу неприятностей. Однако в данном случае проблема обычно кроется не в наличии пыли, а в том, что пора менять термопасту, находящуюся между процессором и кулером, который его охлаждает. Паста способствует отведению тепла от процессора, тем самым позволяя понизить его температуру. В принципе, ничего сложного в замене пасты нет, но новичку я бы с этим связываться не рекомендовал — велик риск намазать большее, или, наоборот, меньшее количество пасты от рекомендуемого.
Проверяем температуру комплектующих
Кстати, я едва не упустил самое главное. Перед тем, как вы будете приступать к каким-либо действиям со своим компьютером, советую проверить температуру комплектующих. Конечно, избавиться от пыли внутри корпуса системного блока в любом случае не помешает, но возможно, что нет никакого смысла менять термопасту на процессоре, поскольку проблема далеко не в этом.
Скачайте программу, которая показывает температуру комплектующих. Я обычно использую SpeedFan, поскольку она небольшая, очень удобная, показывает правильную температуру и, что не менее важно, распространяется бесплатно.
Скачайте и установите программу. Запустите ее и только после этого можете начинать играть. Периодически сворачивайте игру (обычно это действие возложено на кнопки Alt+Tab) и смотрите, какой из компонентов больше всего нагревается, а иногда — перегревается. Кстати, если это видеокарта, то в ней тоже проблема может быть в термопасте. Правда, касается это разве что либо старых видеокарт, где паста пришла в негодность, либо же бракованных. Сам я термопасту в видеокарте не менял, только на процессоре, но не думаю, что этот процесс различается.
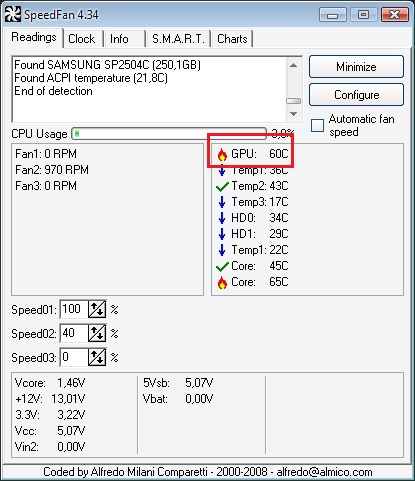
По вопросу температуры. Для процессора без нагрузки нормальной считается температура до 45°C, под нагрузкой — до 65°C. Для видеокарты будут несколько другие цифры: при простое — до 45°C, при нагрузке — до 85°C.
Другие причины выключения компьютера
Допустим, что ни видеоадаптер, ни процессор не имеют никакого отношения к выключению компьютера во время игры. Что же это тогда может быть? Например, блок питания, мощности которого банально не хватает. В этом случает поможет замена блока питания на более мощный. В некоторых случаях он просто барахлит, но выяснить это могут только специалисты в сервисном центре.
Еще один возможный вариант — недостаток напряжения в розетке. Оно может быть ниже положенного 10, а то и 20 вольт, что является причиной для отключения компьютера. Правда, в этом случае выключение может происходить не только во время игрового процесса, но и абсолютно в любой момент времени.
Надеюсь, мои простые советы вам помогут. А если нет, пишите о своих трудностях, попробуем решить их вместе.

Друзья для тех у кого ноутбуки рекомендую подставку с охлаждением: Доставляется буквально за неделю, максиму за 2 недели. Отправка из Москвы. Все работает и соответствует описанию. Шумит не громче ноута. Множество положительных отзывов. Вообщем вещь хорошая и нужная!
Компьютерные Секреты я не могу отключить авто
А что если выключается при игре в GTA sa? или MTA sa и т.д. на моем то ноутбуке (при том я играю в СИ ЭС ДЖОУ на минималках в 40-50 FPS.
Компьютерные Секреты а на винду 7 это можно просто у тебя там винда 10
спасибо реально работает не как не мог поиграть в мафию 2 )
Эй ты да ты! Ты мне Матрицу открыл!
У меня в майнкрафте 100 градусов
а как скачать то?
Я твой потпищик 22000
когда я играю в кс гаснет экран выводит окно горизонтальная высота 68 и вертикальная 87
У меня к примеру нет вообще регулировки FAN (кулера), просто на 0 стоит, и всё, будто он вообще отсувствует.Карта GT525M
Видимо видеокарта не поддерживается этой программой.
Воу у меня тоже в world of tanks выключается пк
Я не могу регулировать скорость
спс очень помог
У меня от Симс 4 через 15 минут после включения комп вырубает. Комп мощный. виндовс 7, раньше такого не было. Хоть и старый, но танки, КС го, ГТА 5 тянет. Что делать?
как наживаеца игра скажи пж
скажите пожалуйста,а на виндовс 7 так можно?
комп был мертвый видео карту сожгли, починил поменял пасту убавил свет до половины серф тащит танки после обновлений стали вылетать
Почему мой ноутбук выключается при игре в The Sims 3? [закрыто]
Всякий раз, когда я пытаюсь играть в The Sims 3, используя Wine 1.2 в Ubuntu Natty, Acer Aspire 4935G просто отключается без предупреждения. Согласно appdb.winehq.org The Sims 3 должен работать почти отлично (статус Gold) на Ubuntu и до тех пор, пока ноутбук не выключится, все работает нормально.
Я также пробовал разные графические драйверы, но NVIDIA current работал лучше всего для GeForce 9300M GS. Когда ноутбук закрывается, когда я играю The Sims 3, я нашел следующие сообщения (среди прочих) в jokey.log:
2011-08-14 10:52:28,537 DEBUG: nvidia.available: falling back to default 2011-08-14 10:52:28,745 DEBUG: nvidia_173 is not the alternative in use 2011-08-14 10:52:31,054 DEBUG: nvidia_173 is not the alternative in use 2011-08-14 10:52:31,113 DEBUG: nvidia_173 is not the alternative in use 2011-08-14 10:52:40,779 DEBUG: Shutting down
Я не мог найти ошибок в kern.log, Xorg.0.log или syslog. Но возможно, я не посмотрел в нужное место?
Активация метафайла за время игры, похоже, увеличивает время, когда я могу запустить игру до того, как ноутбук выключится.
Я также заметил, что фанаты играли очень громко в течение всего времени игры. Может, ноутбук перегревается? Как я могу проверить, так ли это?
5 ответов
Ваш компьютер, скорее всего, отключается неожиданно, потому что либо ядро, либо BIOS считают, что он находится в непосредственной опасности, как правило, из-за проблем с перегревом. Там может быть неисправный водитель, или, возможно, у вас сломанный вентилятор, но вы не заметите, как накапливается тепло, если вы не наложаете систему, запустив Wine. Может быть и другая проблема охлаждения, например, отсутствие (или слишком большая) тепловой пасты.
В то время как Вино является непосредственной причиной здесь, это не вина вина вина – это разоблачение более глубокого проблема в системе.
Ваш компьютер, скорее всего, отключается неожиданно, потому что либо ядро, либо BIOS считают, что он находится в непосредственной опасности, как правило, из-за проблем с перегревом. Там может быть неисправный водитель, или, возможно, у вас сломанный вентилятор, но вы не заметите, как накапливается тепло, если вы не наложаете систему, запустив Wine. Может быть и другая проблема охлаждения, например, отсутствие (или слишком большая) тепловой пасты.
В то время как Вино является непосредственной причиной здесь, это не вина вина вина – это разоблачение более глубокого проблема в системе.
Ваш компьютер, скорее всего, отключается неожиданно, потому что либо ядро, либо BIOS считают, что он находится в непосредственной опасности, как правило, из-за проблем с перегревом. Там может быть неисправный водитель, или, возможно, у вас сломанный вентилятор, но вы не заметите, как накапливается тепло, если вы не наложаете систему, запустив Wine. Может быть и другая проблема охлаждения, например, отсутствие (или слишком большая) тепловой пасты.
В то время как Вино является непосредственной причиной здесь, это не вина вина вина – это разоблачение более глубокого проблема в системе.
Ваш компьютер, скорее всего, отключается неожиданно, потому что либо ядро, либо BIOS считают, что он находится в непосредственной опасности, как правило, из-за проблем с перегревом. Там может быть неисправный водитель, или, возможно, у вас сломанный вентилятор, но вы не заметите, как накапливается тепло, если вы не наложаете систему, запустив Wine. Может быть и другая проблема охлаждения, например, отсутствие (или слишком большая) тепловой пасты.
В то время как Вино является непосредственной причиной здесь, это не вина вина вина – это разоблачение более глубокого проблема в системе.
Ваш компьютер, скорее всего, отключается неожиданно, потому что либо ядро, либо BIOS считают, что он находится в непосредственной опасности, как правило, из-за проблем с перегревом. Там может быть неисправный водитель, или, возможно, у вас сломанный вентилятор, но вы не заметите, как накапливается тепло, если вы не наложаете систему, запустив Wine. Может быть и другая проблема охлаждения, например, отсутствие (или слишком большая) тепловой пасты.
В то время как Вино является непосредственной причиной здесь, это не вина вина вина – это разоблачение более глубокого проблема в системе.
Что делать, если компьютер или ноутбук выключается во время игр


Содержание
Содержание
Некоторые пользователи компьютеров и ноутбуков сталкиваются с ситуацией, когда во время игры их электронный друг внезапно выключается. Причем устройство может не просто выключиться, а зависнуть, не отвечая на нажатия клавиатуры. Или перезагрузиться, показав так называемый «синий экран» или BSOD. В этом блоге мы попытаемся разобраться с некоторыми причинами таких сбоев и устранить их.
Причины спонтанных отключений
Причин подобных сбоев может быть несколько:
- перегрев из-за запыления или засохшей термопасты;
- неисправность или недостаточная мощность блока питания;
- выход из строя ОЗУ или окисление ее контактов;
- выход из строя материнской платы.
Некоторые из этих неисправностей может найти и устранить даже начинающий пользователь. Особенно если такие проблемы возникают с ПК. Если же у вас ноутбук, то ситуация уже сложнее, но тоже поправима.
Инструменты для диагностики
Для диагностики нам понадобится несколько утилит, скачанных с официальных сайтов.
Для нагрузки и тестирования процессора и ОЗУ — AIDA64 Extreme.

HWiNFO — программа мониторинга, которая показывает всю информацию с датчиков вашего ПК или ноутбука. В ней нас будет интересовать режим «Sensors».

Для тестирования температур видеокарты — бенчмарк Unigine Valley.

Бояться использовать эти утилиты не стоит, они создают умеренную нагрузку на комплектующие. Такую нагрузку ваш ПК или ноутбук получит при запуске ресурсоемкой игры.
Опытные пользователи для проверки стабильности работы и температур процессора и видеокарты используют более тяжелые утилиты: LinX, OCCT, FurMark и MSI Kombustor. Но эти утилиты создают настолько высокую нагрузку на комплектующие, что даже могут вывести их из строя. Поэтому начинающим пользователям лучше их избегать.
И совсем отлично, если у вас есть мультиметр, которым удобно тестировать напряжения БП.
Диагностика перегрева процессора
Первым делом стоит проверить, не перегреваются ли ваши комплектующие? Ведь достаточно не чистить ПК около года, а ноутбук — пару лет, и они забиваются пылью настолько, что начинают работать с постоянным перегревом.
Откройте HWiNFO в режиме «Sensors» и промотайте до датчиков температуры процессора (CPU).

Если без нагрузки она превышает 50–55 градусов для ПК и 60 градусов для ноутбука — это звоночек проблемы. Такие температуры для режима простоя слишком велики и запускать более тяжелые тесты нет смысла.
Сразу переходите к разделу блога «Устраняем перегрев комплектующих».
При более низких температурах в простое можно начинать тестирование под нагрузкой. Не закрывайте окно HWiNFO и запускайте AIDA64, выбрав тест стабильности.

Ставьте галочку Stress CPU и нажимайте Start.

Достаточно дать поработать тесту 15–20 минут, при этом наблюдая за температурой CPU. Если она не превышает 70–80 градусов для ПК и 85–90 для ноутбука, а в окне AIDA64 не появляются красные надписи CPU Throttling и Overheating Detected, то это в пределах нормы.

Если же температура превысила этот порог и вдобавок появились надписи CPU Throttling и Overheating Detected, то ваш ПК или ноутбук перегревается и вам нужно перейти к разделу «Устраняем перегрев комплектующих».
Если проблема не в перегреве, а в БП, материнской плате или оперативной памяти, то вы можете получить перезагрузку или синий экран во время теста даже при низких температурах.
Диагностика перегрева видеокарты
Для того, чтобы выявить перегрев видеокарты, нам достаточно запустить бенчмарк Unigine Valley с максимальными настройками на 15–20 минут.

В правом верхнем углу выводятся частоты и температура видеокарты. Если она не превышает 85 градусов, то это приемлемо. Хорошо, когда ее температура не превышает 70–75 градусов.

Помимо датчика нагрева видеочипа у видеокарты есть еще два места, где ее перегрев опасен, но температурных датчиков, как правило, там нет. Это видеопамять и цепи питания (VRM). Об их перегреве зачастую можно судить только косвенно. Если есть перегрев видеочипа, то, обычно, есть перегрев и этих мест.
Диагностика оперативной памяти
Проверить работу ОЗУ можно и средствами Windows. Нажмите комбинацию клавиш Win+R, введите в открывшееся окно команду mdsched и нажмите ОK.

Выберите «Выполнить перезагрузку и проверку» и после перезагрузки ваш компьютер пройдет тест памяти.

Дополнительно память можно протестировать утилитой AIDA64, поставив галочку Stress system memory. Тестирования в течении часа-двух будет достаточно.

Если тесты показывают ошибки ОЗУ, иногда помогает просто вынуть модули памяти из платы и вставить их назад ( на выключенном ПК и в ноутбуке с отключенной батареей! ).
При этом окислившийся или загрязнившийся контакт ОЗУ может снова начать работать. Очень часто помогает аккуратная протирка контактов ОЗУ ластиком и продувка ее слотов сжатым воздухом.
Диагностика блока питания
Блок питания ПК может по-разному вести себя при неисправности: выдавать слишком низкое напряжение, давать высокие пульсации и просто выключаться под нагрузкой. Также отключаться и просаживать напряжения может БП, если мощность недостаточна для вашего ПК.
Чтобы проверить его работу, нам понадобится сразу загрузить и процессор, и видеокарту. Для этого запустим стресс-тест CPU AIDA64 и бенчмарк Unigine Valley в окне. Напряжение по 12 В линии БП будем смотреть программой HWiNFO или мультиметром.

Программный мониторинг напряжений не всегда выдает корректные результаты. Желательно воспользоваться мультиметром, воткнув его щупы в разъем молекс, к черному и желтому проводам. ПК при подключении мультиметра надо обесточить, мультиметр перевести в режим измерения постоянного тока.

По стандартам ATX v2.2 допустимы просадки напряжения на линии 12 В до 11.4 В. Но даже просадки до 11.6-11.5 В — повод задуматься о покупке более качественного БП.
БП — это наиболее частый виновник нестабильной работы и внезапных отключений ПК. И обычно его заменой эти проблемы решаются.
Купить мощный и тихий БП, например be quiet! SYSTEM POWER 9 600W, сейчас можно по вполне демократичной цене.
Устраняем перегрев комплектующих
Если вы выявили, что проблема именно в перегреве комплектующих, то стоит проверить, много ли пыли внутри и почистить от нее ПК или ноутбук. В случае с ПК очистку удобно делать сжатым воздухом, из баллона.
Достаточно продуть радиаторы процессора, видеокарты и блок питания.

Если же у вас ноутбук, то дело сложнее. Система охлаждения в них устроена таким образом, что при длительной эксплуатации собирает на выходе пыль в виде «подушки».

Попытки продуть сжатым воздухом вентиляционные отверстия ноутбука без разборки могут привести к тому, что эта «подушка» заклинит вентилятор охлаждения. Поэтому ноутбук надо чистить, разобрав или попробовать втянуть эту пыльный ком пылесосом из выдувных отверстий ноутбука по кусочкам.
Если у вас нет опыта в разборке ноутбуков, настоятельно рекомендем обратиться в сервис-центр.
Немного облегчить температурный режим ноутбука поможет подставка с вентиляцией.
Замена термопасты
Если вашему ПК или ноутбуку уже несколько лет, а у вас есть навыки по замене охлаждения его процессора или видеокарты, то не помешает сменить там термопасту на более качественную, например Arctic Cooling MX-4. Иногда это может дать выигрыш в 10–15 градусов.
После чистки устройства проведите еще раз тест температур. Если перегрева, выключений и перезагрузок больше нет, то вы устранили проблему.
Если же все вышеописанные решения вам не помогли, то стоит отправиться в сервис-центр. Возможно, мог выйти из строя какой-либо элемент на материнской плате. А даже для опытного пользователя ПК устранить такую неисправность материнской платы практически невозможно.



 Не обязательно выбирать либо скорость, либо качество. Просто опытным путём установите такие настройки графики, чтобы играть было не противно и комп нормально реагировал на игровые процессы. Не любите компромиссы? Копите деньги на апгрейд компьютера. 😉
Не обязательно выбирать либо скорость, либо качество. Просто опытным путём установите такие настройки графики, чтобы играть было не противно и комп нормально реагировал на игровые процессы. Не любите компромиссы? Копите деньги на апгрейд компьютера. 😉
