Как удалить симс 3 с мака
Как удалить симс 3 с мака
В разделе Прочие на вопрос как стереть игру симс 3 с mac os? заданный автором Маша Прохорова лучший ответ это Mac OS X:
* Убедитесь, что используется учетная запись с правами администратора.
* Удалите папку The Sims 3 из папки Applications.
* Дополнительные файлы находятся в папке
/Users/ /Library/Preferences/The Sims 3 Preferences
* Чтобы удалить все материалы The Sims 3, следует удалить папку
/Users/ /Documents/Electronic Arts/The Sims 3

июля 2017 — последнее изменение июля 2017
Скачал игру и дополнения, теперь не знаю, как удалить. Если нажимать на параметры, то кнопки «Удалить» нет.
P.S: Изначально я скачал игру и дополнения, и увидел, что после загрузки нужно еще устанавливать каждое дополнение по отдельности, с вводом ключа и прочего. Я решил что это слишком муторно, и захотел все удалить, но не смог, потому что не нашел установщики этих дополнений.

Re: Как удалить Sims 3 и дополнения с Mac
Удалось удалить только после нахождения корневой папки через ярлык игры.
Re: Как удалить Sims 3 и дополнения с Mac
@iTuSkздравствуйте. Надеюсь, эта инструкция вам поможет
Я не работаю в ЕА. Я — обычный игрок, который помогает другим исходя из личного опыта.
Если вы оплатили покупку, но игра не появилась на аккаунте, пожалуйста, ознакомьтесь с темой. Там вы найдете нужную информацию.
Re: Как удалить Sims 3 и дополнения с Mac
Я натыкался на эту статью. Остановился на:
3: Откройте папку Библиотеки в окне справа
4: Откройте папку Preferences.
5: Удалите папку Cider Preferences.
6 :Удалите папку The Sims 3 Preferences.
7: Удалите все файлы, содержащие в названии Trans gaming .
8: Удалите все файлы, содержащие в названии Sims .
Так как у меня всего этого либо вовсе нет, либо я не нашел.
Re: Как удалить Sims 3 и дополнения с Mac
@iTuSkя правильно понял, что вы только скачали, а перед установкой просит ключ и вводить вы его не стали? Если так, то игры и нет на вашем компьютере. Все хорошо)
Я не работаю в ЕА. Я — обычный игрок, который помогает другим исходя из личного опыта.
Если вы оплатили покупку, но игра не появилась на аккаунте, пожалуйста, ознакомьтесь с темой. Там вы найдете нужную информацию.
Re: Как удалить Sims 3 и дополнения с Mac
Я сейчас все устанавливаю, и вручную ввожу ключи к каждому дополнению.
В папке Preferences нет папок Cider Preferences и The Sims 3 Preferences.
Re: Как удалить Sims 3 и дополнения с Mac
Так или иначе, даже если они не установлены, инсталляторы занимают память.
Re: Как удалить Sims 3 и дополнения с Mac
Я не работаю в ЕА. Я — обычный игрок, который помогает другим исходя из личного опыта.
Если вы оплатили покупку, но игра не появилась на аккаунте, пожалуйста, ознакомьтесь с темой. Там вы найдете нужную информацию.
Установка и запуск The Sims 3 на MAC OS
Недавно купила МАК и возникла проблема установки Симс 3 на МакОС. Мое решение:
1. Устанавливаем Симс 3.
2. Запускаем игру, жмем Обновление, затем Обновить сейчас, затем снимаем галочку Автоматическое обновление.
3. Берем кряк отсюда: Читать дальше.
Не знаю, что там на маке, но подозреваю, что принципы те же, что и в винде, а если так, то все обстоит совсем иначе. Во-первых, лицензионность никаким образом не требуется для установки как Сумерек, так и любого другого аддона. Скачанные игры по сути от лицензии ничем не отличаются, если только это не репак. Во-вторых, предыдущие аддоны вообще не имеют отношения к аддону последнему — какие-то проблемы с его установкой или запуском может вызвать только оригиналка. Но ломать другие аддоны в любом случае необходимости нет — запускается-то последний. А вообще, для мака у нас отдельная тема есть.
Дюкаша
Да, про мак тему видела, но там глухо, вот и пробую тут что-то выяснить.
А если бы речь шла о винде, то в чем могло бы быть решение проблемы?
Меня удивляет, что на сумерках возникает это требование вставить диск с игрой, хотя ни на карьере, ни на приключениях этого требования не было, а они такие же скаченные и крякнутые. Да и оригнальная игра скачена и крякнута — и оба первых аддона встали на нее без проблем.
Уже и отдельный, не идущий в архиве с игрой, NoCD к сумеркам скачивала (проверяла, чтобы соответствовал версии игры), и переустанавливала — все та же картина: оригинальная игра и два аддона ставятся и запускаются, сумерки ставятся, но при попытке запуска требуют диск с игрой. Вы знаете, как такое «явление» лечилось бы на винде?)
Если такое требование ты видишь, следовательно Сумерки установились? Отсюда исходит вывод — ты их не взломала. Внимательно проверь имеющуюся версию Сумерек и кряк ищи именно для неё, а базовой игре всё же верни оригинальные её файлы. Если Сумерки ты установила и не обновляла, версия 6.0.81, после их обновления 6.1.1 для одной из этих версий(в зависимости от того, что у тебя имеется) тебе и нужен кряк.
Ссылка из первого поста(Для Late Night ЗДЕСЬ) тебя приведёт на страницу, где ты можешь взять нужное тебе, мне больше нравится запускать с помощью миниобраза, а не подменой файлов(миниобраз на указанной ссылке тоже есть)
что-то я совсем запуталась)) когда установила оригинальную игру — крякнула ее, т.е. заменила файлы. потом так же установила приключения — заменила файлы в этом аддоне, и в оригинальной игре файлы оставались замененными. потом та же ситуация с карьерой. так как же так вышло, что на оригинальную игру с крякнутыми файлами оба аддона встали и запускаются?).
Возможно в Базовой игре Симс3 ты подменила только запускающий файл TS3.exe, а файл библиотек не подменяла(TSLHost.dll), что и дало возможность устанавливать и запускать дополнения. Но тогда почему Сумерки не запускаются я не могу сказать. Возможно ты всё же что-то путаешь. О версиях игры и дополнений, имеющихся у тебя, упорно молчишь.
Если на базовую игру ставились какие-то аддоны и в процессе их установки ставились патчи (на винде это так), то никаких крякнутых файлов в оригиналке уже давно нет, ибо любой патч эти файлы заменяет (из-за этого они и могут вызывать проблемы при установке патчей, а следовательно и аддонов).
Как удалять программы на компьютере Mac
Удаление программы приводит к ее удалению с жесткого диска компьютера Mac, и использовавшееся ею пространство становится доступно для других объектов. Программы можно удалять с помощью Launchpad или Finder.
Удаление программы с помощью Launchpad
Launchpad предоставляет удобный способ удаления программ, которые были загружены из App Store.
- Чтобы открыть Launchpad, щелкните соответствующий значок на панели Dock или откройте соответствующий файл в папке «Программы». Также можно свести вместе большой и три других пальца на трекпаде.
- Если нужная программа не отображается в Launchpad, введите ее название в поле поиска вверху экрана. Либо смахните двумя пальцами вправо или влево на трекпаде, чтобы отобразить следующую или предыдущую страницу.
- Нажмите и удерживайте клавишу Option (⌥) или щелкните и удерживайте значок любой программы, пока значки не начнут дрожать.
- Щелкните рядом с программой, которую требуется удалить, затем нажмите кнопку «Удалить» для подтверждения. Программа будет удалена незамедлительно. Программы, в которых не отображается, либо были получены не из App Store, либо обязательны для компьютера Mac. Для удаления программ, полученных не из App Store, используйте Finder.

Удаление программы не приводит к отмене каких-либо подписок, которые могли быть приобретены с помощью этой программы. Узнайте, как отменять подписки для программ, которые были загружены из магазина App Store.
Удаление программ с помощью Finder
- Найдите нужную программу в программе Finder. Большинство программ находится в папке «Программы», которую можно открыть, щелкнув «Программы» на боковой панели любого окна Finder. Либо используйте Spotlight для поиска программы, затем дважды щелкните эту программу в окне Spotlight, удерживая нажатой клавишу Command (⌘).
- Перетащите программу в корзину либо выделите программу и выберите «Файл» > «Переместить в Корзину».

- При запросе имени пользователя и пароля введите имя и пароль учетной записи администратора на компьютере Mac. Скорее всего, это имя и пароль, обычно используемые вами для входа в систему на компьютере Mac.
- Чтобы удалить программу, выберите Finder > «Очистить Корзину».
Дополнительная информация
Чтобы снова использовать программу после ее удаления, установите ее повторно или восстановите из резервной копии.
- Для повторной установки программ, которые были установлены как часть macOS, переустановите macOS. Это относится к таким программам, как Safari, iTunes, «Книги», «Сообщения», «Почта», «Календарь», «Фото» и FaceTime.
- Также можно повторно загружать программы, музыку, фильмы, телешоу и книги, установленные из App Store, iTunes Store или Apple Books.
Удаляем игру Sims 3 с компьютера

Удаление игры Sims 3
Для начала поговорим о том, для чего нужно корректное удаление. При инсталляции игры на ПК в системе создаются необходимые файлы и ключи реестра, часть из которых может остаться в системе, что, в свою очередь, становится препятствием для установки и нормальной работы других редакций или дополнений.
Способов удаления Симсов несколько, все зависит от вида установки и дистрибутива. Например, лицензионные версии обычно деинсталлируется с помощью стандартных средств системы, Steam или Origin, а вот пиратские копии зачастую требуют выполнения некоторых операций вручную.
Способ 1: Стим или Ориджин
Если вы устанавливали игру с помощью Steam или Origin, то и удалять ее нужно с помощью клиентской панели соответствующего сервиса.
Подробнее: Как удалить игру в Steam, Origin

Способ 2: Revo Uninstaller
Во всех случаях, кроме самых запущенных, с удалением любых программ отлично справляется Revo Uninstaller. Этот софт способен находить и стирать оставшиеся после деинсталляции документы на дисках и параметры (ключи) в системном реестре.
Для того чтобы наверняка очистить систему от «хвостов», рекомендуем выполнять сканирование в продвинутом режиме. Только так можно гарантировать полное отсутствие ненужных элементов после завершения процесса.

Способ 3: Стандартные средства системы
В Windows имеется свой инструмент для работы с установленными программами. Находится он в «Панели управления» и называется «Программы и компоненты», а в Win XP — «Установка и удаление программ».
- Открываем строку «Run» («Выполнить») комбинацией клавиш Win+R и выполняем команду

Ищем установленную игру в списке, кликаем правой кнопкой мыши по названию и нажимаем «Удалить».

Откроется установщик игры, его вид зависит от дистрибутива, с которого были установлены Симсы. В большинстве случаев процесс начинается после подтверждения нашего намерения нажатием на соответствующую кнопку.

После завершения операции необходимо перейти к ручному способу удаления.
Способ 4: Деинсталлятор игры
Данный способ подразумевает использование деинсталлятора, находящегося в папке с установленной игрой. Его необходимо запустить и следовать подсказкам.

После удаления потребуется ручная чистка системы.
Способ 5: Ручной
Инструкции, приведенные в данном параграфе, помогут удалить все папки, файлы и ключи игры с компьютера в ручном режиме. Кроме того, эти действия необходимо произвести после деинсталляции любым из способов, кроме Steam и Origin.
- Первым делом идем по пути установки игры. По умолчанию она «прописывается» в папке
C:Program Files (x86)The Sims 3
В системах с разрядностью 32 бита путь такой:
C:Program FilesThe Sims 3

Следующая папка, подлежащая удалению
C:UsersВаша учетная записьDocumentsElectronic ArtsThe Sims 3
C:Documents and SettingsВаша учетная записьМои документыElectronic ArtsThe Sims 3

Далее запускаем редактор системного реестра с помощью строки «Выполнить» (Win+R).

В редакторе переходим в ветку, расположение которой зависит от разрядности системы.
Удаляем папку «Sims».

Здесь же, в папке «Electronic Arts», раскрываем раздел (при его наличии) «EA Core», затем «Installed Games» и удаляем все папки, в названии которых присутствует «sims3».

Следующий раздел, который мы удалим, расположен по указанному ниже адресу.
Удаляем данный раздел.

Остался завершающий шаг – очистка системы от информации о деинсталляции. Она прописана как в параметрах реестра, так и в специальных файлах на диске. Ветка реестра, отвечающая за хранение таких данных:
В 32-битных системах:

Файлы «лежат» в папке «InstallShield Installation Information» по пути
C:Program Files (x86)

Базовой игре и каждому дополнению соответствует раздел реестра и папка с таким же названием на диске. Например, «<88B1984E-36F0-47B8-B8DC-728966807A9C>». Поскольку при ручном поиске можно допустить ошибку ввиду сложности имен элементов, рекомендуем воспользоваться парой инструментов. Первый представляет собой файл реестра, удаляющий необходимые разделы, а второй – сценарий «Командной строки», стирающий нужные папки.
Скачать файлы
Запускаем по очереди оба файла двойным кликом. Обратите внимание на разрядность системы – в названии каждого документа присутствуют соответствующие цифры.

Заключение
Как видите, деинсталляция Sims 3 – довольно несложный процесс. Правда, этого нельзя сказать о ручной чистке системы от файлов и ключей, которые остаются после удаления (или невозможности удаления) игры. Если используется пиратская копия, то к этому нужно быть готовым. В остальных случаях можно прибегнуть к помощи описанных инструментов.
Помимо этой статьи, на сайте еще 12271 инструкций.
Добавьте сайт Lumpics.ru в закладки (CTRL+D) и мы точно еще пригодимся вам.
Отблагодарите автора, поделитесь статьей в социальных сетях.
Как удалить “Симс 4” полностью с компьютера: советы специалистов

Любая компьютерная игра по какой-либо причине может рано или поздно надоесть. Судя по многочисленным отзывам, подобная участь ждет и очень популярный симулятор жизни Sims IV. В связи с этим фактом возникает вопрос, как удалить полностью с компьютера “Симс 4”?

Для этой цели можно использовать как встроенные утилиты Windows, так и сторонний софт. Однако в реестре могут оставаться остаточные файлы. В дальнейшем захламленный ими компьютер будет подвисать и в ходе установки какой-либо другой игры обязательно возникнут проблемы. Подробнее о том, как удалить полностью “Симс 4” с компьютера, вы узнаете из данной статьи.

Стандартный способ
Тем, кто не знает, как удалить “Симс 4” с компьютера полностью, можно порекомендовать выполнить следующие действия. Сначала войдите в “Панель управления”. Там в пункте “Установка и удаление” вы найдете симулятор. Теперь вы можете его удалить. Несмотря на всю простоту, данный способ, судя по отзывам, не всегда действенный. Дело в том, что в пункте “Установка и удаления” самой игры может не быть. Что предпринять в таком случае? Как удалить “Симс 4” полностью с компьютера?
Как удалить посредством софта?
Перед тем как удалить полностью “Симс 4”, убедитесь, что на вашем компьютере установлена программа CCleaner. Если ее нет, то вам придется для начала ее скачать. После того как она будет загружена на персональный компьютер, войдите в нее. В разделе “Сервис” есть пункт “Удаление программ”. Там вам будет предоставлен перечень, в котором ищете название “The Sims 4”. Далее вам нужно нажать на него и выбрать деинсталляцию. В итоге игровой симулятор будет удален из вашего компьютера.
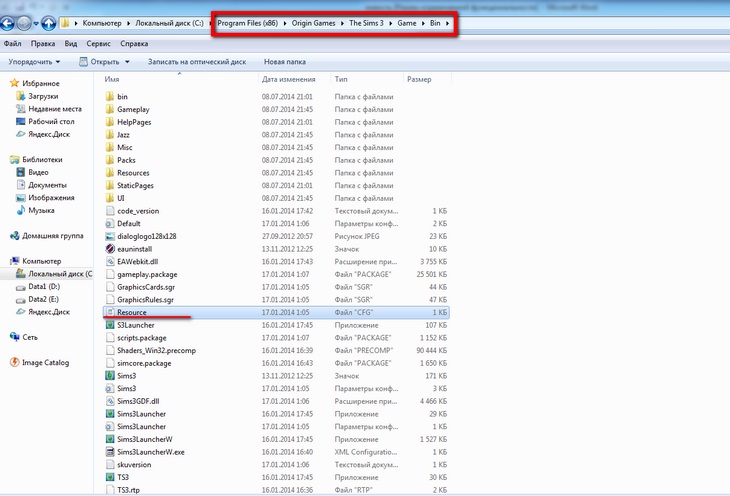
Как убрать остаточные файлы?
Независимо от того, какой способ удаления вы выбрали, в компьютере может еще оставаться несколько папок с файлами, непосредственно связанными с игрой. Поэтому вам придется их удалить. Преимущественно местом их расположения является системный диск, а именно папки “Games” или “Program Files”. Зачастую туда многие геймеры загружают скачанные игры.
Как удалить “Симс 4” вручную?
Работать вам придется в реестре редактора. Чтобы в него попасть, в меню “Пуск” выберите пункт “Выполнить”. После этого должно появиться окошко, в котором вписывается команда regedit. Это нужно сделать, чтобы открыть реестр. На этом этапе создается его резервная копия. Войдите в меню “Файл” и выберите пункт “Экспорт”. Место, в котором вы планируете выполнить сохранение, должно быть легкодуступным, чтобы вы без проблем могли найти нужный файл. Теперь в реестре следует воспользоваться функцией поиска. Для этого, удерживая клавишу “Ctrl”, нажмите “F”. Затем впишите “Sims 4” и нажмите пункт “Далее”. Далее система вам выдаст папку, в которой находятся несколько ключей-разделов. Каждый из них удаляется. Переключаться вы можете посредством клавиши “F3”. Может быть так, что вы случайно удалите нужный раздел. Поэтому реестр придется восстанавливать. Делается это просто – запускается ранее сохраненная резервная копия реестра и выполняется слияние. Выполнив чистку, компьютер придется перезагрузить.
Чистка от ненужных компонентов
Многими разработчиками игрокам навязывается немало ненужных дополнений и модов, которые занимают много места на диске. Чтобы их убрать, не навредив самому симулятору, вам нужно в окошке проводника написать адрес игры. Далее зайдите в корневую папку симулятора и займитесь их удалением. Директории, в которых содержится то или иное дополнение, начинается с букв “ЕР” и заканчивается двухзначным кодом. Например, дополнения “Времена года” значатся как “ЕР05”. Теперь и предоставленного списка вы можете выбрать, что именно вам не нужно и удалить. На данном этапе деинсталлируемая папка выделяется и убирается путем одновременного нажатия двух клавиш, а именно “Shift” и “Del”. Файлы при этом удаляются полностью, не попадая в корзину.
Как удалять программы с Mac (macOS), даже если не появляется крестик в Launchpad
Деинсталляция приложений на Mac не такой очевидный процесс, как кажется на первый взгляд. А все потому, что в macOS в отличие от iOS существует возможность установки ПО не только из виртуального магазина приложений App Store, но и программ, загруженных с сайтов самих разработчиков.

Как удалять приложения с Mac (macOS), загруженные из Mac App Store
1. Запустите приложение Launchpad. Обычно его иконка находится в Dock-панели.

Можно также открыть Launchpad из папки Программы или воспользовавшись поиском Spotlight (для вызова нажмите сочетание клавиш Сtrl + Пробел или в некоторых случаях ⌘Cmd + Пробел).
2. После запуска Launchpad на мониторе компьютера появится экран с иконками приложений подобный iOS.
3. Для перехода в режим удаления приложений, нажмите и удерживайте в течение 2-3 секунд любую иконку (как в iOS), после чего иконки начнут покачиваться, а в левом углу некоторых из них появится крестик.

Крестик появится только на тех приложениях, которые были загружены из Mac App Store. C другой стороны, некоторые родные системные приложения macOS, а также программы, установленные из других источников не будут иметь крестика. Как удалить такие программы, рассказывается ниже.
4. Нажмите на крестик для удаления приложения.
Кроме того, удалять приложения в macOS можно и при помощи встроенного инструмента «Оптимизация хранилища». Об этом способе рассказывается ниже.
Как удалять программы с Mac (macOS), которые были загружены из других источников (сайтов разработчиков и т.д.)
Для этой цели существует несколько способов — вы можете удалить приложение и все связанные с ним файлы вручную или воспользоваться специальными сервисами (рекомендуется). В инструкции ниже мы рассмотрим оба метода.
Примечание. Для начала используйте специальные программы для удаления приложений.
Прежде чем удалять приложение вручную, попробуйте воспользоваться деинсталлятором, если он есть в составе программы, которую нужно удалить. К примеру, приложение OnyX, загруженное с сайта разработчика поставляются с деинсталлятором, который запускается из меню Помощь.

Для некоторых приложений деинсталлятор можно загрузить из интернета. Иногда деинсталлятор находится в образе «.dmg» вместе с файлом самого приложения.
Способ 1. Как удалить программы и связанные с ними файлы с помощью сторонних приложений
AppCleaner – качественная бесплатная утилита для удаления приложений и всех системных записей, которые появляются при установке.
Посетите эту страницу, чтобы скачать AppCleaner. Выберите версию программы, соответствующую вашей ОС (как узнать версию macOS).

Переместите загруженный файл AppCleaner.app в папку Программы на Mac.
Перетащите значок приложения из папки Программы в окно AppCleaner.


CleanMyMac — популярное мощное платное приложение, позволяющее производить комплексную очистку macOS. При помощи данного инструмента можно удалять кэши, находить другие ненужные файлы, такие как устаревшие резервные копии и просто большие файлы, а также правильно деинсталлировать программы с удалением всех системных «хвостов».
Для удаления приложений в macOS необходимо выбрать раздел Деинсталлятор, после чего выбрать необходимое приложение и нажать кнопку Удалить.

Способ 2. Как удалять программы на Mac (macOS) при помощи встроенного инструмента (только для macOS 10.12 и новее)
Начиная с macOS Sierra разработчики Apple внедрили утилиту «Оптимизация хранилища», которая позволяет централизованно управлять информацией на Mac.
1. Откройте меню → Об этом Mac.

2. Перейдите на вкладку «Хранилище».
3. Нажмите кнопку «Управлять…».

4. В левом боковом меню выберите раздел «Программы».
5. Для удаления программы, подведите курсор к ее наименованию и справа от него отобразится крестик. Кликните по нему. Все!


К сожалению, стандартный инструмент не удаляет все «хвосты» удаляемых приложений. Для полного удаления программ лучше воспользоваться специальными утилитами, например, указанными выше.





